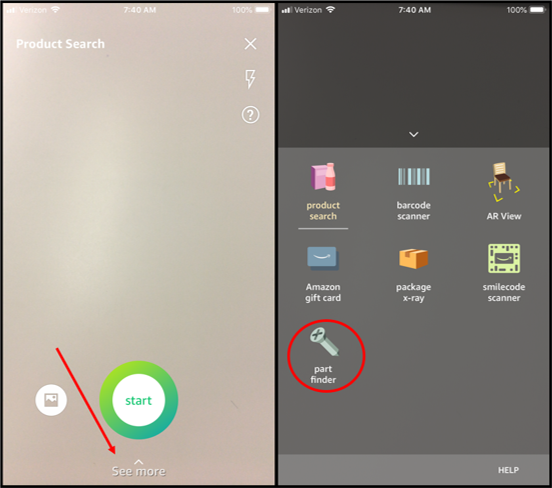Amazon Part Finder
Amazon Part Finder
Do you have a random screw, washer, or nut laying around and have no idea how to identify what it is? You’re in luck with Amazon’s new Part Finder option within the Amazon app! Amazon now has the technology to scan whichever type of desired fastener, provide accurate sizing of it, and provide links on their app so you can purchase these! This blog will highlight how to locate this function within the app and how to use it.
Locating Part Finder
Locating the app is actually easier than what some people may believe because it is actually located in the regular Amazon app. First, download the Amazon app from the iOS App Store or the Google Play store for Android. Once the app is downloaded, select the camera next to the search bar to access the Part Finder function and many other useful options. Access to the camera will also need to be allowed to use these options.
Figure 1: Camera Location
Once you’ve selected the camera option and have allowed access, Amazon’s default function that appears in the Product Search option. To locate Part Finder, select the see more option at the bottom of the screen and select the icon of a screw with the Part Finder text below it.
Figure 2: Locating Part Finder Option
How to use it
Now that the Part Finder option has been located, the next step is to try it out! Along with the app, there are a couple of things that will be needed. You will need a fastener, washer, or nut to be measured, a white surface (a piece of white paper will work), and a penny. The white surface helps the camera get a clear picture or the threads and the penny is for reference to get an accurate size of the object. Once those are located, take a single object, we’re using a bolt for example, and place it next to the penny on the white surface.
Figure 3: Example Bolt with Penny
The next step, with both the penny and object being measured in the frame, hold the phone level and steady. If you’re unsure if the phone is level, try and match the white circle into the center of the intersecting lines (the lines will turn green and the countdown will begin once the phone is level).
Figure 4: Measuring the Object
The app will now start to analyze the photo and once that’s complete, it will prompt the user for some extra inputs. The user will need to select a few options: which type of screw it is, the head style, and the drive type.
Figure 5: Scanned Photo and Extra Inputs
After the parameters have been set, select the See Search Results on the page in the bottom-right corner and Amazon will open what they believe to be the correct screw within the app. Depending on how the photo was analyzed, Amazon will provide the length and the diameter of the object (different items appear at the top from when measuring a nut, washer, or bolt). The app will also provide links to the measured objects that can be purchased directly from Amazon.
Figure 6: End Result
Conclusion
Even though this technology is still fairly new, it’s improving and only becoming more useful and smarter with each released update. The only complaint with this current version is that it can’t identify threads which would be very useful.
Thanks for reading! Whether you have questions or need our contract services, please don't hesitate to contact us!