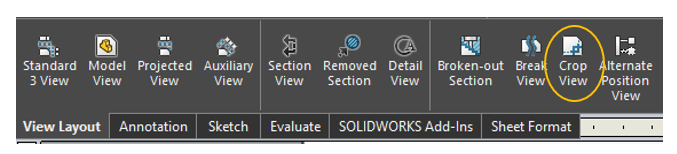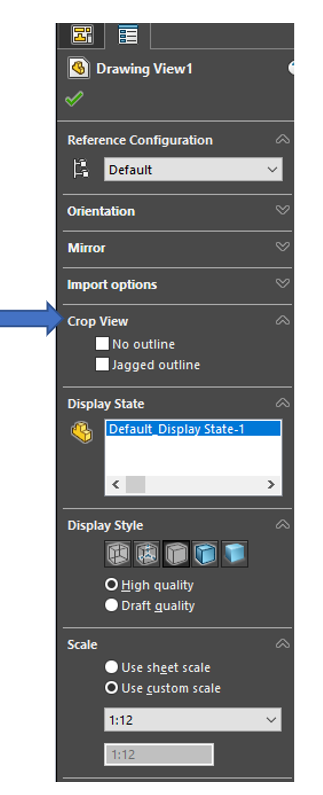SolidWorks Drawings: Crop View Tool
When working with drawings in SolidWorks, Crop View can be a nice tool when a small area needs to be shown in larger detail. Crop view allows the user to draw a shape and cut away anything outside of it, leaving only the part of the drawing that is inside. The new view can then be scaled to better show details.
The Crop View tool can be found in the View Layout tab, as shown below in Figure 1.
Figure 1: Crop View Location
To create a Crop View, a closed sketch must be created around the desired area, as shown in Figure 2 below. The sketch has been darkened to show visibility.
Figure 2: Closed Sketch
To create the Crop View, select the sketch, click the Crop View button and the cropped view will appear. An example Crop View is shown below in Figure 3.
Figure 3: Example Crop View
Once the crop view is complete, the view can then be enlarged to show more details. If, for example, a small feature like a latch or a circuit board, is on a much larger part, an enlarged crop view would be used to show the details of the latch or circuit board. This is done by changing the scale of the drawing, as shown in Figure 4 below.
Figure 4: Drawing Scale
The default option is to use the sheet scale. The sheet scale is determined by SolidWorks. The default will be the scale that allows for 3 or 4 views to be added to the sheet. Selecting custom scale allows for choosing from a predefined list of common scales or creating a new one.
Additionally, the outline of the view can be chosen. This is done in the Crop View drop down menu, as shown in Figure 5.
Figure 5: Translate Menu
There are three options, but only two are shown: No outline and Jagged Outline. The third option is selected by default, which is the outline of the sketch created for the crop view. No outline creates removes the outline, while jagged outline adds a jagged edge, as shown below in Figure 6.
Figure 6: Jagged Outline
Thanks for reading, for any inquiries or contracting services, please don't hesitate to reach out to us!