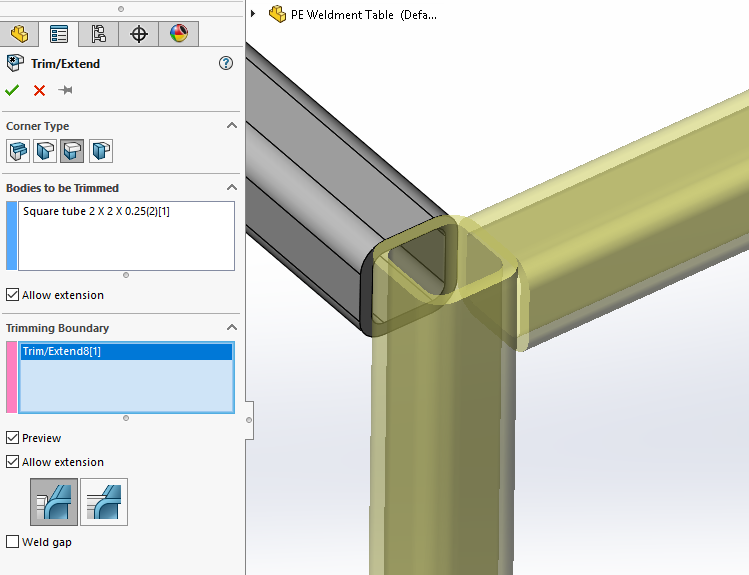SolidWorks: Weldments
Weldments
Weldments are a staple in the machining and design field. Designing a weldment frame one tube at a time in SolidWorks could take hours on end, only to have the design change almost immediately. Thankfully, SolidWorks offers a faster way. The Weldments tab/tools allow for quick building and trimming of weldment structures by using a simple sketch. This blog will be over some of the basics of Weldments in SolidWorks.
Weldments Tab Location
All weldment tools can be found in the weldment tab while creating a part. Sometimes the tab will not be present on the toolbar, all that needs to be done to make it available is to right click on any other tab and select the weldments option. Once the weldments option is selected a weldments tab will appear on the toolbar. Also, weldment tools can be found under the insert drop down menu. The weldments tab location is shown below in Figure 1.
Figure 1: Weldments tab location
How to input weldments
To input any weldments, a sketch is needed for a profile. Weldments can be put on both regular and 3D sketches. However, it is much easier to do this by using 3D sketches. An entire welding table can be put together by using one 3D sketch. A 3D sketch can be started simply by clicking the 3D sketch button located on the weldments tab. Once the button is selected, click on the line command and choose a starting point in the drawing area, no starting plane is needed. Next to the cursor will be the letters XY, YZ, or XZ. These letters represent the 3D direction the line will be placed in. The direction of the line can be changed by hitting the tab button. The change in direction will also be shown by the red origin arrows that appear when creating a 3D sketch. For weldments to be placed on a sketch it must be made of straight lines, no arcs or circles. An example of starting a 3D sketch is shown in Figure 2.
Figure 2: Starting a 3D sketch
Selecting the Type of Weldment
Once the desired structure shape has been created with a 3D sketch make sure all lines are fully defined and exit the sketch. Next, Click on the Structural member command on the weldments tab. Once the tool is selected there will be three drop-down menus inside the property manager to select the correct type of weldment for the job. Under the standard selection menu, either metric or ANSI inch can be chosen. Depending on what standard is chosen, some different types of weldment tubes will be shown.
Under the type drop-down menu, the different tubes can be selected. And finally, under the size drop-down menu, all sizing for the selected types of weldments will be shown. For this blog, 2” X 2” square tube will be used. The menus are shown in Figure 3 below.
Figure 3: Weldment drop-down menus
Once the Weldment type is selected it is time to start putting together groups. Weldments can only be placed into a drawing in groups, these groups must be lines that are on the same flat plane. For example, a weldment group can be on lines that are all in the XY linear direction, but not the XY and YZ direction. To input weldments onto a new line direction, the “New Group” button can be pressed into the property manager and the new group of lines can be selected. In Figure 4 below, an example of weldment groups is shown. Group1 is the top level square tubes of the table while Group2 is the square tube legs for the table.
Figure 4: Weldment group example
Corner Treatment
There are three corner options to choose from when inputting weldments. There is a mitered corner, inside end butt, and outside end butt. By selecting the corner option in the property manager, it will change all corners of the selected group. To change an individual corner, select a group then zoom in onto the one desired corner to change. There will be a small purple dot in the corner joint where the two weldments meet. If the purple dot is double-clicked, that individual corner can be changed. These options are shown in Figure 5.
Figure 5: Corner treatment options
Trimming and Extending Weldments
After the weldments have been placed into groups on the line sketch, there is a way to clean up some of the tubes if they did not come out right at joints and intersections. Sometimes, the end of a tube may not meet up flush to a corner or maybe the desired outcome is to have the tube wrap around parts of the intersecting tube. These types of options can be controlled through the trim/extend command in the weldments tab. The location of the trim/extend command is shown in Figure 6.
Figure 6: Trim & Extend command location
Once the trim/extend command is selected, the first option in the property manager is the corner type. The types to choose from are End trim, End miter, End butt1, and End butt2. After selecting the type of corner desired to trim to, there are two selection boxes for bodies/faces. The top selection box is to choose what bodies to trim, the other is the face/plane or bodies that will be the trimming boundaries. At the very bottom of the property manager is the option to do a simple cut or a coped cut. The coped cut will cause a sort of wrapping to the tube at the end to wrap around the tube it is intersecting with. An example of a tube being trimmed to be flush with the top of the upper-level tubes is shown in Figure 7.
Figure 7: Trim & Extend example
Things to look out for
When first putting the tubes into the sketch it almost must be done like a puzzle to have them go in the way desired. Be sure to think of how the pieces would really fit together and put them into the sketch in that group order. When inputting some tubes into the sketch they can come in twisted and not centered to their intersecting tubes. This can be corrected by entering an angle value into the angle input box under the alignment section inside the property manager.
Final Thoughts
Overall, the Weldment tab/tools available in SolidWorks can be used to quickly create and assemble both basic and complex weldment structures saving time. Using the powerful tools at hand in SolidWorks can help edit previously made structures as well, allowing for quick updating of changed designs. With the fast-moving pace of today’s work, the knowledge of how to use these tools effectively is a must and it will have a clear impact once a project has been completed.
We're so glad you took the time to read our blog! If you have any questions or need our contract services, please feel free to reach out to us anytime. We're always happy to help!