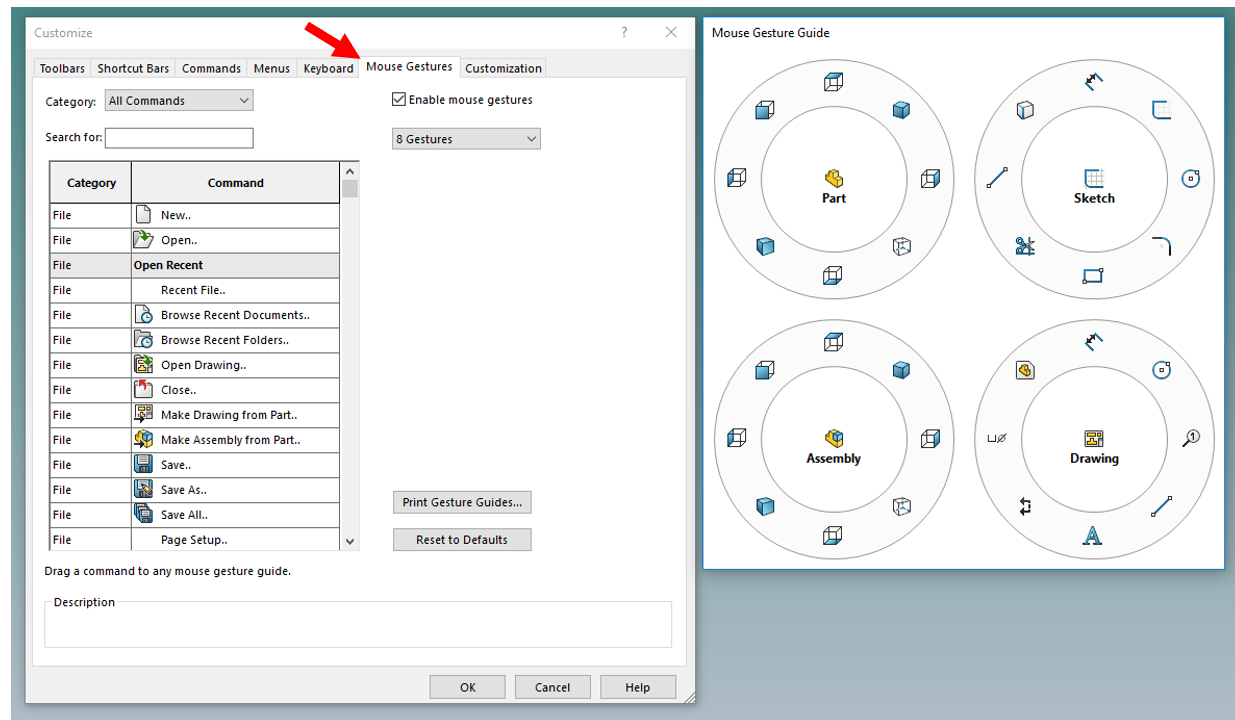SolidWorks: Mouse Gestures Shortcut
Similar to the shortcut bar, mouse gestures are used to save time looking for specific buttons during a designer’s time within SolidWorks. It has the ability to group commonly used buttons in one single feature wheel so changing from one command to the next can be done instantly. This blog will highlight where to update and change buttons on the feature wheel as well as how to use it.
Mouse Shortcut Option Locations
Locating the mouse gesture happens within the SolidWorks window. First select the drop-down arrow next to the options gear on the top of the screen and select “Customize” (See Figure 1).
Figure 1: Customize Location
Next select the “Mouse Gestures” and a separate window will open with wheels for all four facets of SolidWorks design: part, sketch, assembly, and drawing (See Figure 2).
Figure 2: Mouse Gesture Guide Wheel
Mouse Gesture Wheel Customizing
Customizing the wheel is a simple drag and drop into the location desired. The number of buttons used in the wheel can also be customized from two (horizontally or vertically placed) all the way up to 12. This can be adjusted by selecting the dropdown box just under the check box for enabling mouse gestures (See Figure 3).
Figure 3: Changing Number of Gestures
How to use the Wheel
Unlike some of the other time saving features of SolidWorks, how mouse gestures are used can’t be customized or changed to a different key/button. To use the wheel, the user will need to press and hold down the right mouse button. The user will then move the mouse in the direction on the wheel of the feature they wish to use. For example, if I wanted to use the circle command while creating a sketch on a plane, I would press and hold down the right mouse button and slide the mouse directly to the right, according to the setup depicted in Figure 3. Once the PropertyManager displays the gesture selected, the right mouse button can be released. Now the sketch can be completed!
Feel free to contact us if you have any questions or if you require our contract services! Thanks for reading our blog!