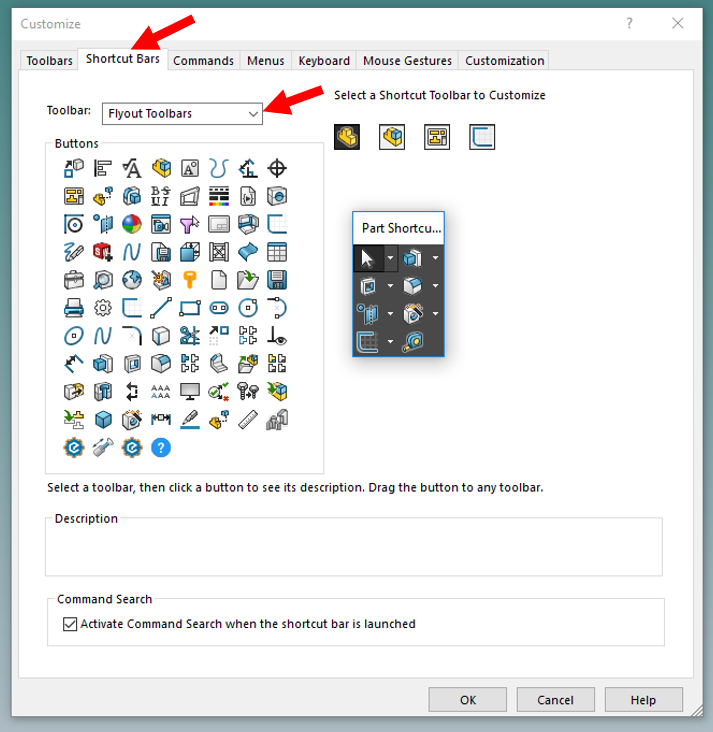SolidWorks: S Key (Shortcut Bar)
SolidWorks: S Key
If there’s one thing in the engineering and designing world that is constant, it is that products need to be designed quicker and more accurate each day. With the ability to design quick comes less lead times, quicker concepts in front of the customer, and ultimately more products going out the door. With every second in design being crucial, cutting down on mouse movement and wasted time trying to find the one desired command in the sea of buttons is key. Thankfully, SolidWorks has the perfect solution with the “S” key. This blog will highlight the capabilities of this tool.
Changing the Key
The “S” key command, also known as the shortcut bar, can not only be customized to a specific key, but it can also be customized differently for which area within SolidWorks is being worked on. The four areas that can be customized are parts, assemblies, drawings, and sketches. To change which key prompts the shortcut bar, select the drop-down arrow next to the options gear on the top of the screen and select “Customize” (See Figure 1).
Figure 1 - Customize Location
From here, you will need to navigate to the Keyboard section. Type in the search bar “shortcut” and it will locate the command (See Figure 2). Now change the letter to whichever desired key is to be used by deleting out the existing selection and pressing on the keyboard the new letter/number.
Figure 2 - Locating the Shortcut Bar Command
Shortcut Bar Customizing
Now that the shortcut bar command key has been changed to the user’s preference, it’s time to customize according to the process within SolidWorks. While still in the “Customize” window, head over to the “Shortcut Bars” menu. Here, you can select if you want to adjust the command specifically for parts, assemblies, drawings, or sketches (See Figure 3). From here, it’s as simple as dragging and dropping the button in the part shortcut window. There is also a dropdown arrow next to the Toolbar section that will provide more buttons to different areas of SolidWorks (surfaces, reference geometry, render tools, etc). You can also grab buttons from the interface ribbons and place them in the shortcut bar, but if this is done, the button will be fully removed from the ribbon.
Figure 3 - Customizing Shortcut Bar
Please do not hesitate to get in touch with us if you have any questions or are in need of contract services. We are always here to help!